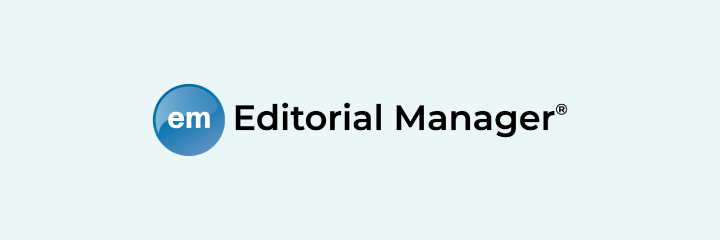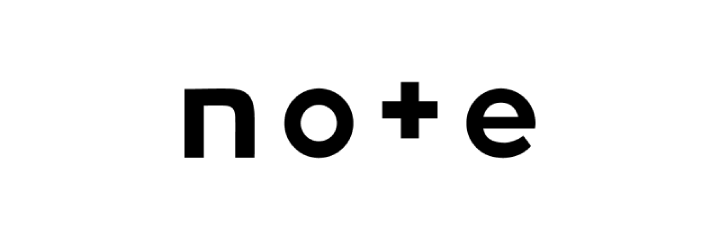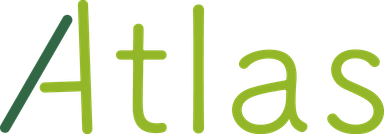2022/12/23
Illustratorのアクション機能を使ってみよう
目次
こんにちは!もなーです。12月になって急激に寒くなりましたね。私は足元にパネルヒーターを導入しました。膝掛けと併用すると擬似こたつになって暖かいのでおすすめです。
さて、今回はIllustratorのアクション機能について紹介しようと思います。
アクション機能って何?
アクション機能とは、一つまたは複数のファイルに対して、あらかじめ登録しておいた一連の操作を実行する機能です。この機能を使えば、いちいちパネルからひとつひとつ操作せずとも、実行ボタンをクリックするだけで一連の操作を実行することができます。
どこで使っているの?
Confitの画面には、下図のようにヘッダー・TOP画像が表示されるのですが、これらの画像はお客様から受領したデータや依頼内容を元に、デザイナーがIllustratorで作成しています。
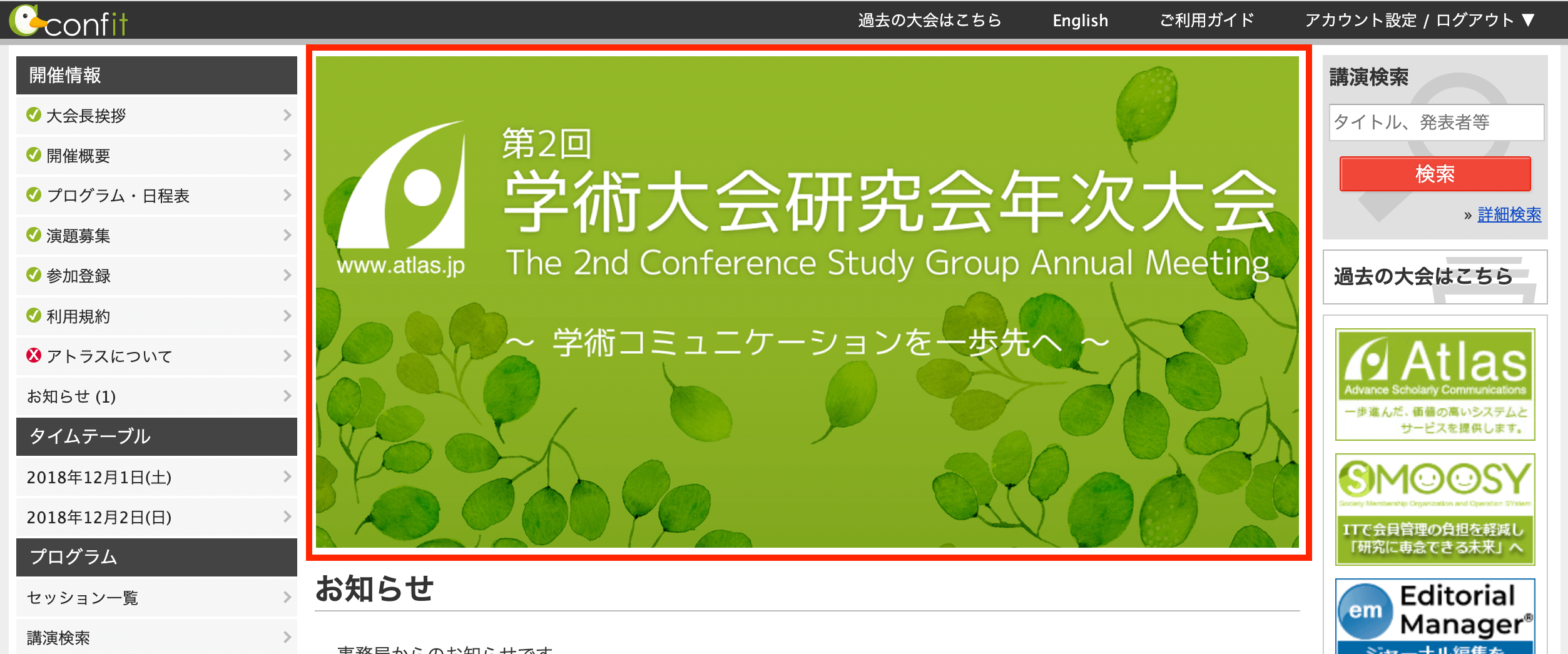
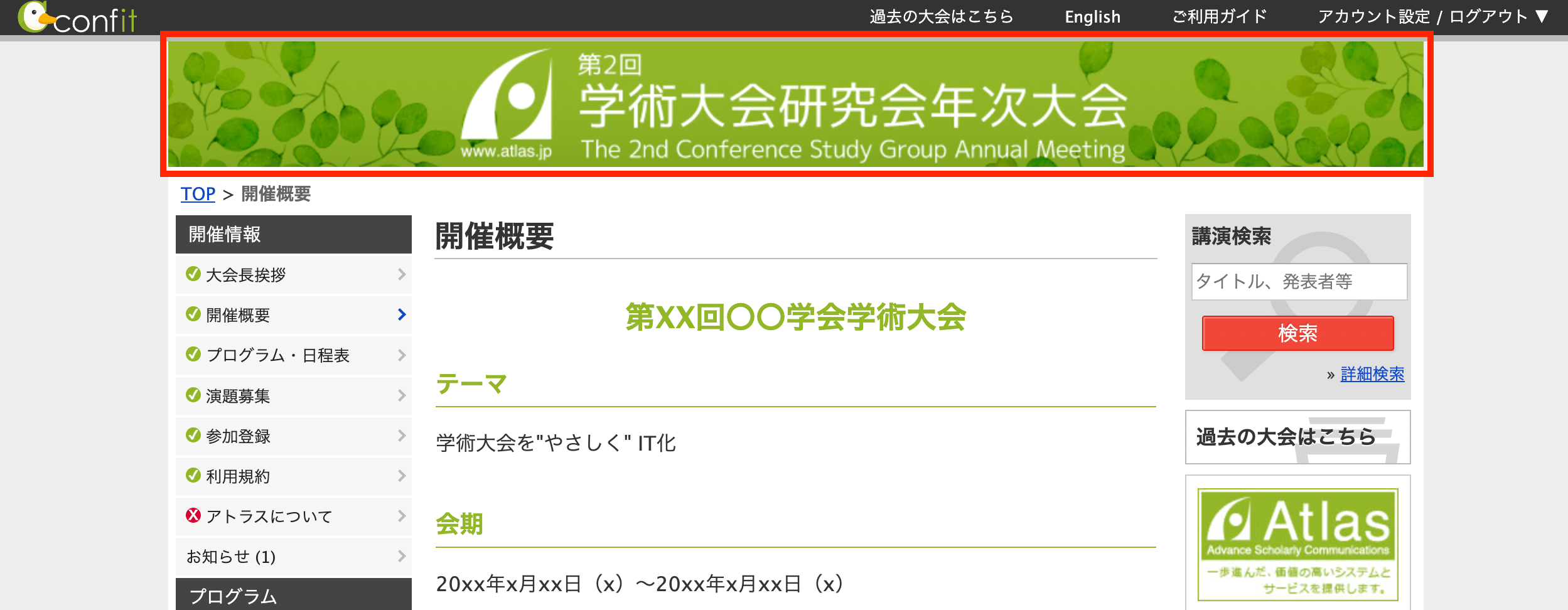
普段は週に2〜4大会分程度の画像を作成していますが、春や秋など、大会が多数重なる時期は週に6〜8大会分の画像を作成することもあります。そのため、なるべく効率良く、でも質は落とさないように画像を作る必要があります。
そこでアクション機能の出番です。作成時によく実行する操作をあらかじめアクションとして登録しておき、作業時間を短縮することで、より良いレイアウトや見せ方の検討に時間を使うことができます。
また、サイズや座標等、数値を自分で設定することもできるため、毎回数値の決まった作業をする際に、値の手打ちミス等を防ぐこともできます。
アクション機能の使い方
アクション機能を使うために、まず必要なアクションを登録する必要があります。
ここでは例として、選択した文字と画像を等間隔で並べ、アートボードの中央に配置するアクションを作成・使用してみます。
アクションパネルの表示
まず、アクションを登録します。メニューの「ウィンドウ」から「アクション」にチェックマークを入れ、パネルに「アクション」を表示させます。
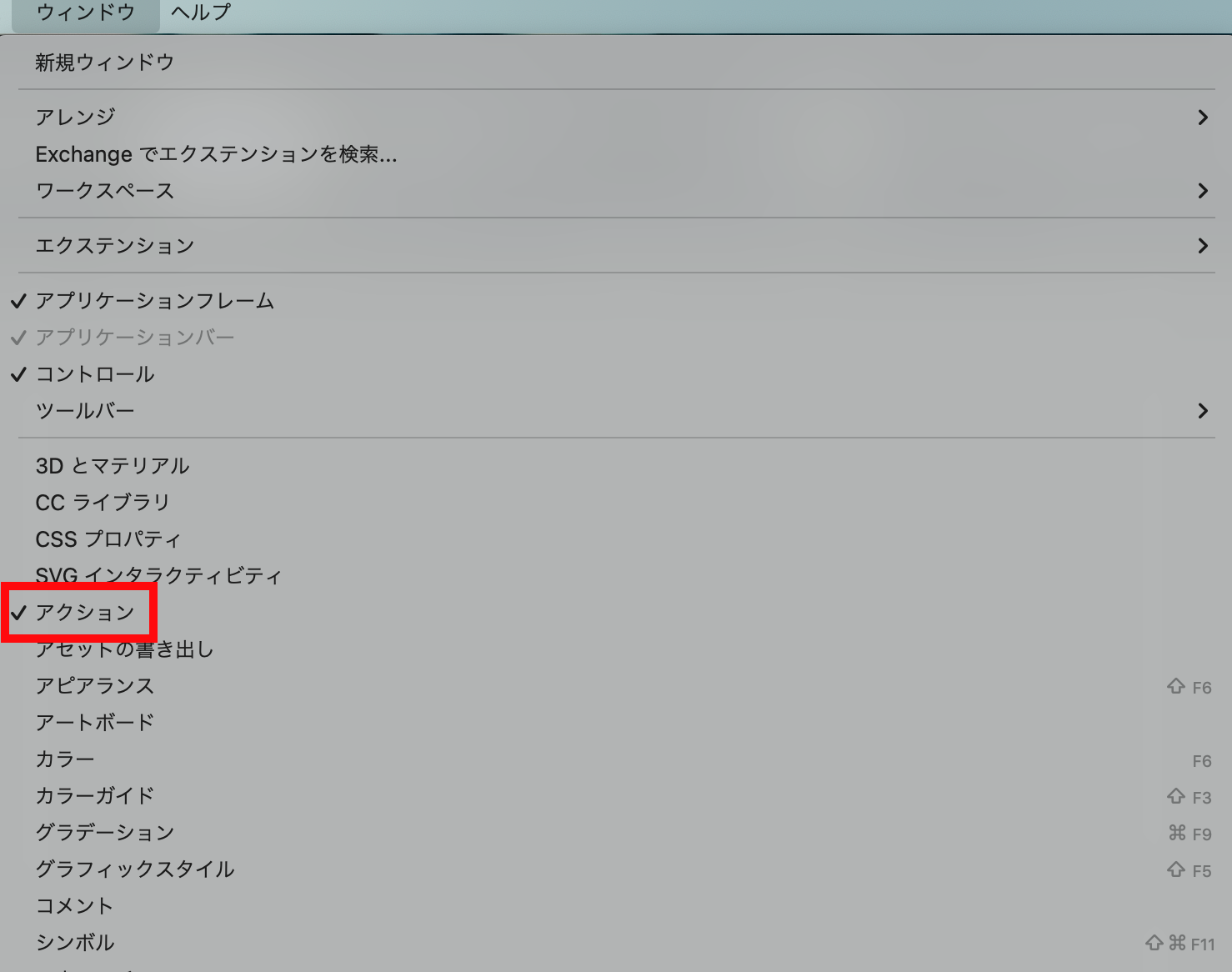
アクションの新規作成
アクションパネルが表示されたら右下のゴミ箱の隣のアイコンをクリックして、アクションの新規作成を行います。
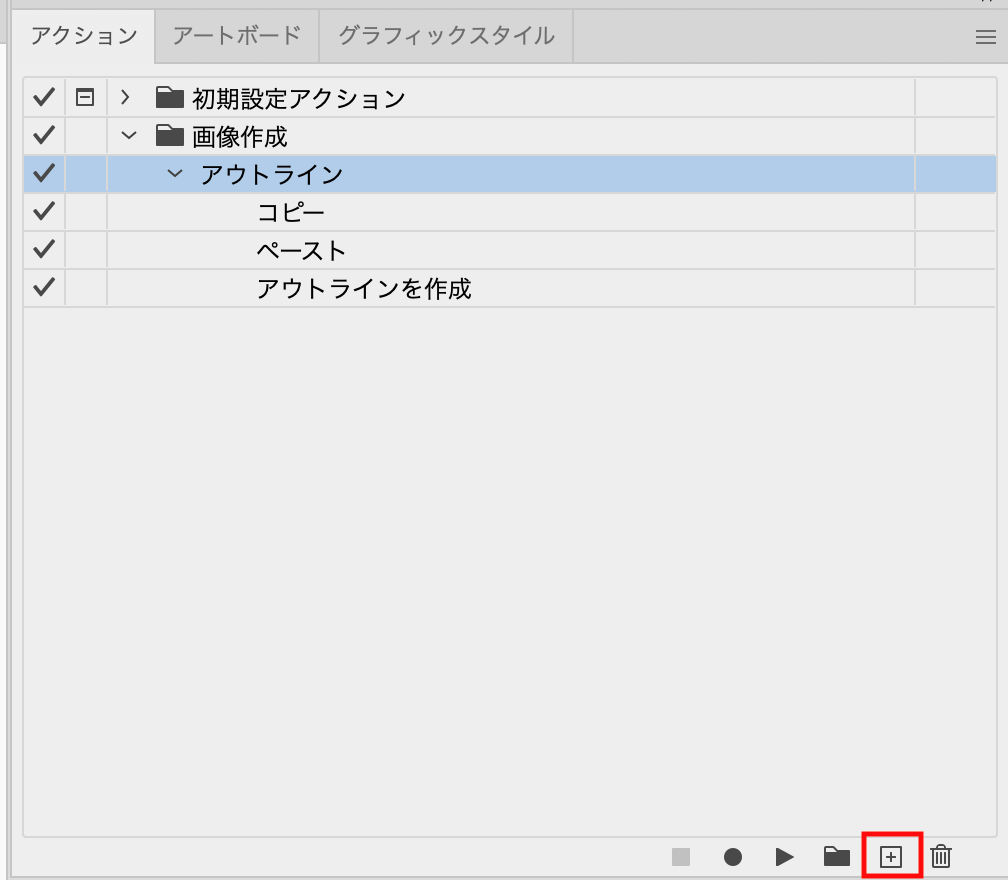
新規アクションのウィンドウが開くので、アクション名や、記録しておくフォルダ、ファンクションキーの割り当て等を登録します。
登録が完了すると、右下の丸のアイコン(記録開始)が赤くなり記録を受け付ける状態になります。この状態で登録したい操作を実行します。
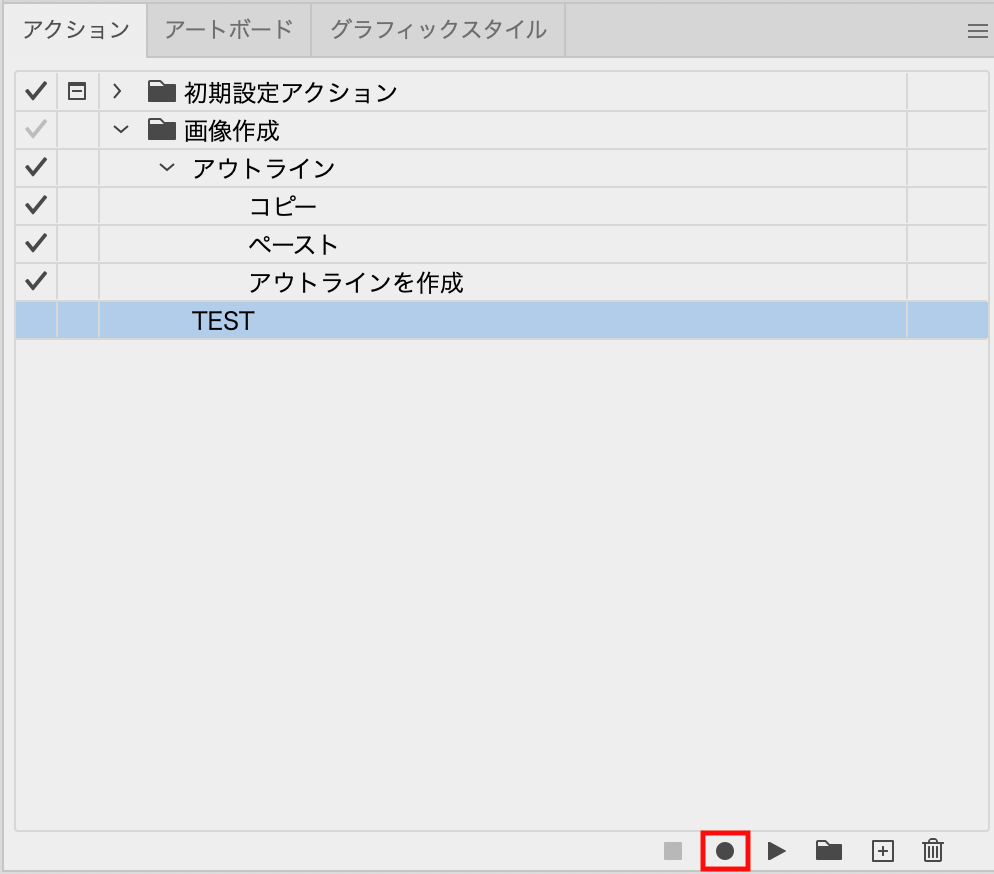
操作の記録は実際にオブジェクトを操作しないと登録されないため、実際の作業をしながら操作を記録していくと良いと思います。
作業が完了したら記録開始アイコンの左隣の四角のアイコン(再生/記録の中止)をクリックして記録を中止します。すると、以下の画像のようにアクションが登録されていると思います。
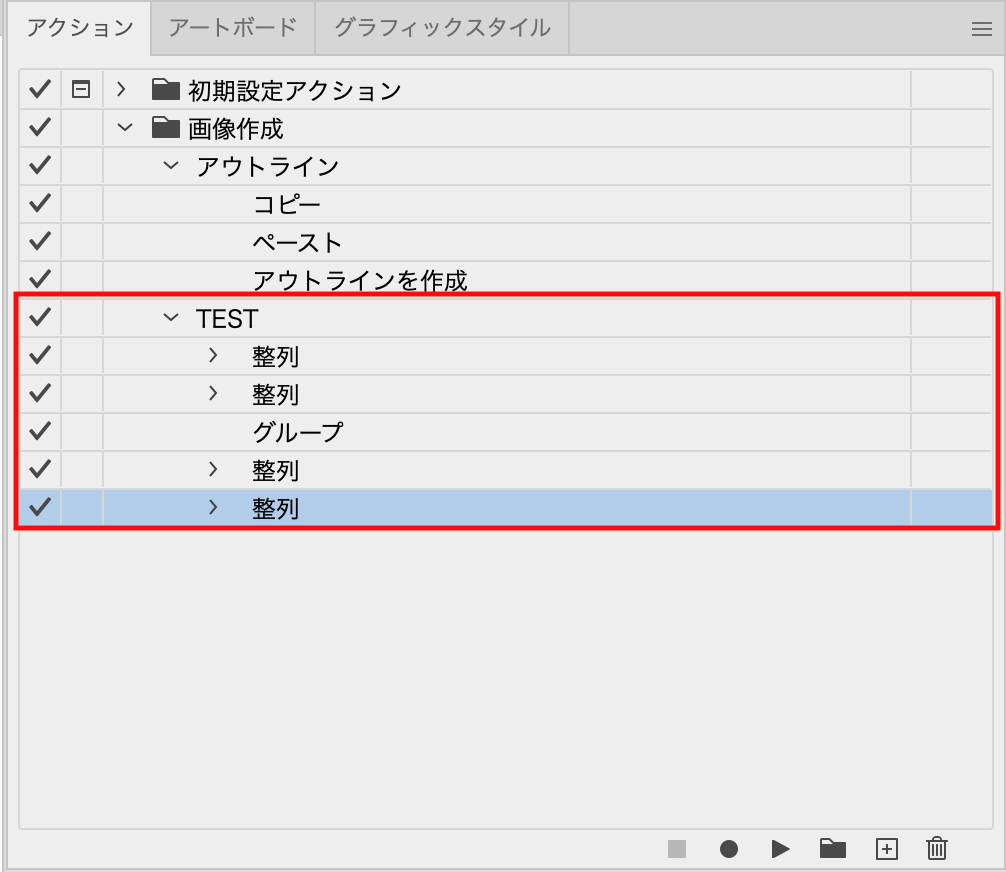
これでアクションの登録は完了です。それでは実際に使ってみましょう。
アクション機能を利用する
以下のように背景画像、大会名、会期、イラストを用意しました。背景画像はアートボードと同じサイズで作成し、中央に配置しています。
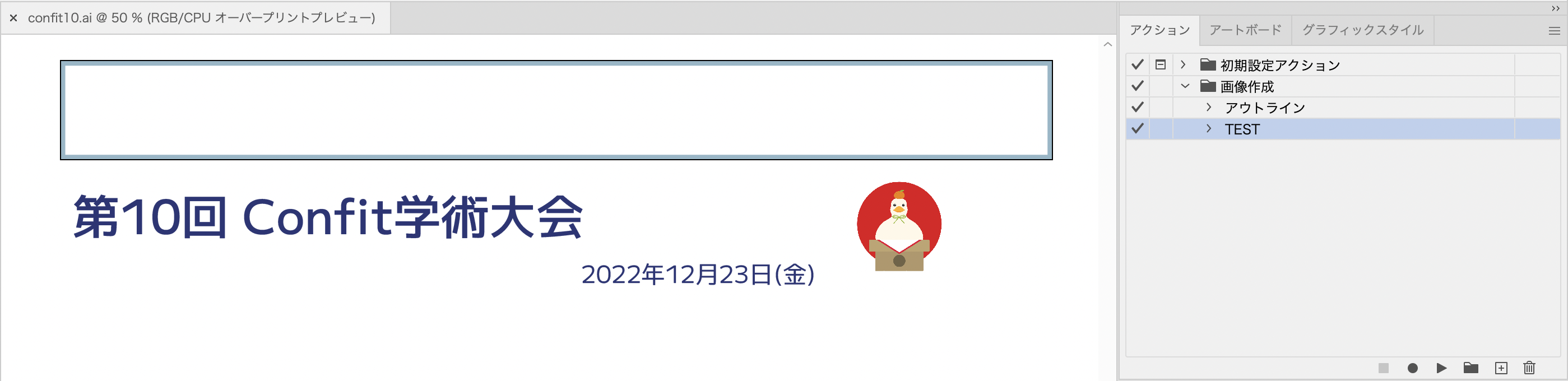
先程登録したアクションを使用して、ワンクリックで背景画像の上に大会名、会期、イラストを等間隔で配置し、さらに中央になるように整列させてみます。
アクションを適用したいオブジェクトを選択します。今回は配置したい大会名、会期、イラストを選択した状態にします。

アクションパネルで実行したいアクションを選択し、右下の三角のアイコン(選択項目を実行)をクリックします。アクションを選択する際に途中の操作を選択して実行してしまうと、選択した途中のアクションから実行されてしまうのでご注意ください。
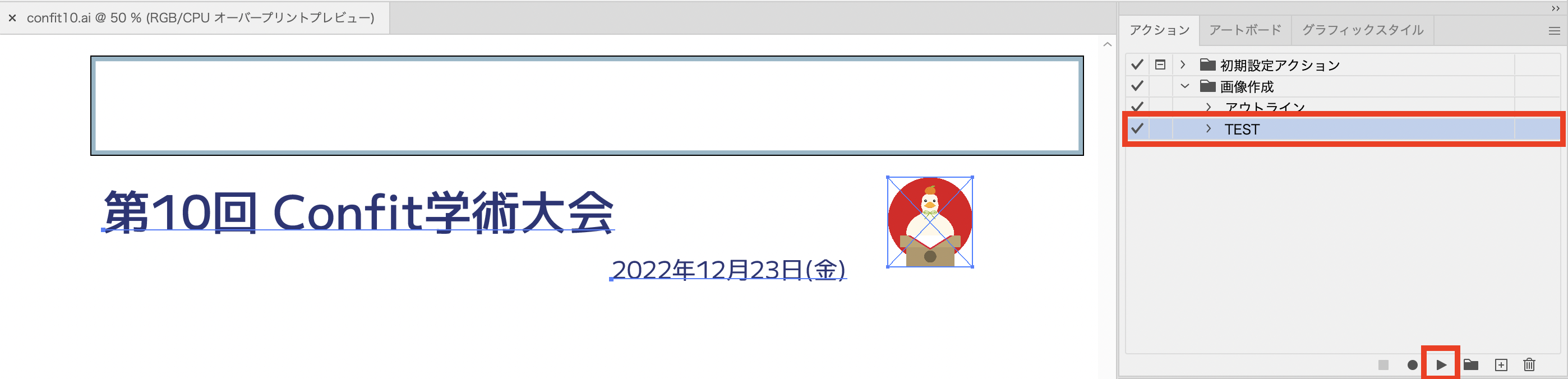
アクションを実行すると、こんな感じでササッと登録した操作を実行してくれます。
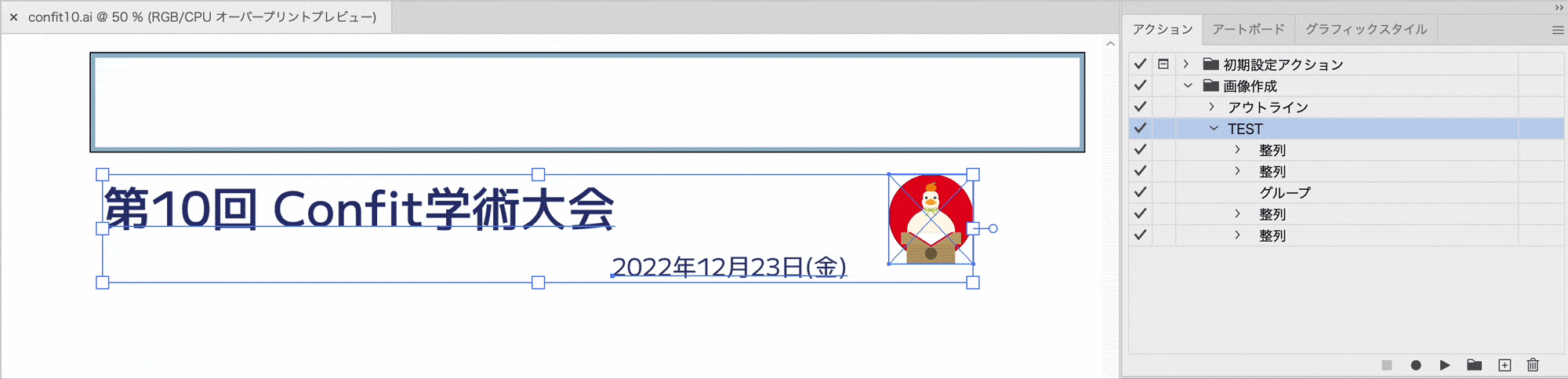
実際の作成では受領画像や依頼内容によって、見せ方やレイアウトに工夫が必要になる場合があったり、文字の微調整等が必要になったりするため、作業をすべて自動化することはできません。ですが、テキストの中央揃えや等間隔配置など、ある程度ルールが決まっている作業を登録しておき、作業時間の短縮に役立てています。
おわりに
今回はIllustratorのアクション機能について、簡単な使い方を紹介しましたが、アクション機能では作業を一旦中断させてから再開させる操作や、アラートの表示等、さらに細かい操作も登録することが可能です。もっと詳しく知りたい方はヘルプをご参照ください。
Illustratorで似たような作業の繰り返しが多い方や、作業をさらに効率的に進めたい方はぜひアクション機能を使ってみてください。それではまた!