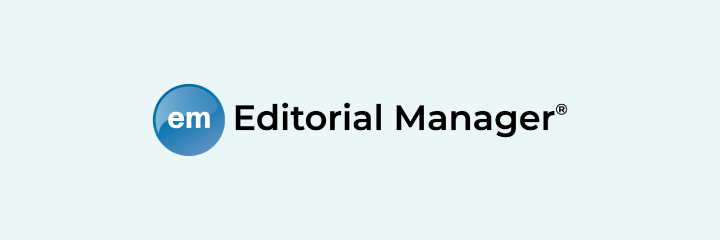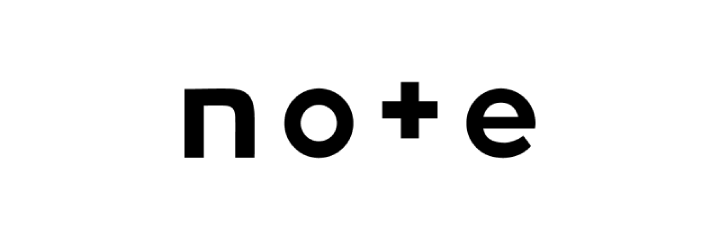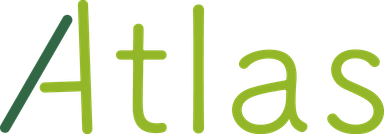EclipseユーザーがIntelliJ IDEAを使ってみた話
目次
はじめに
こんにちは!2020年4月に入社した周です。
私はJavaの開発ツールとして、コーディングを始めてから今までEclipseを使っていました。IDEAがEclipseより良いという話はよく聞いていましたが、新しいツールはショートカットキーに慣れないといけなかったり、使い方や機能についてたくさん勉強しなければならなかったり、不安があるため触りたいけど触れずにいました。しかし、論語で「工、その事をよくせんと欲せば、必ずその器を利とす」という言葉があるので、今回IDEAを触ってみたいと思います。
IDEAとは
IntelliJ IDEAの略称です。公式サイトには、「IntelliJ IDEAは、開発者の生産性を最大化するために設計されたJVM言語用の統合開発環境 (IDE) です。賢いコード補完、静的コード解析、リファクタリングを提供することで、定型的で反復的なタスクを実行し、ソフトウェア開発に集中できるようにし、生産性を高めるだけでなく、楽しい体験を提供します。」と書いてあります。
ダウンロード
公式サイトではWindows、macOS、Linuxの3つのオペレーティングシステムに対応したシステムが提供されています。各システムはUltimateとCommunityの2つの版がダウンロードできます。
UltimateとCommunityはいくつか違う点がありますので、詳しくは公式サイトを参照してください。
今回は初めて触るので、有料版のUltimateではなく、無料版のCommunityを使ってみます。使用したバージョンは2021.1です。
IDEAの設定
ダウンロードとインストールはそんなに難しくないと思うので、インストールした後について説明します。
言語の切り替え
IDEAの画面言語のデフォルトは英語です。英語が苦手な方のために日本語で表示できるようにしましょう。
日本語化のプラグインはバージョン2020.1.1以降のIDEAで利用することができます。

プロジェクトを導入する
プロジェクトを導入する時、Eclipseプロジェクトとして開くか、Mavenプロジェクトとして開くかを選択することができます。
今回はEclipseで作成したプロジェクトを導入するので、Eclipseプロジェクトを選びます。
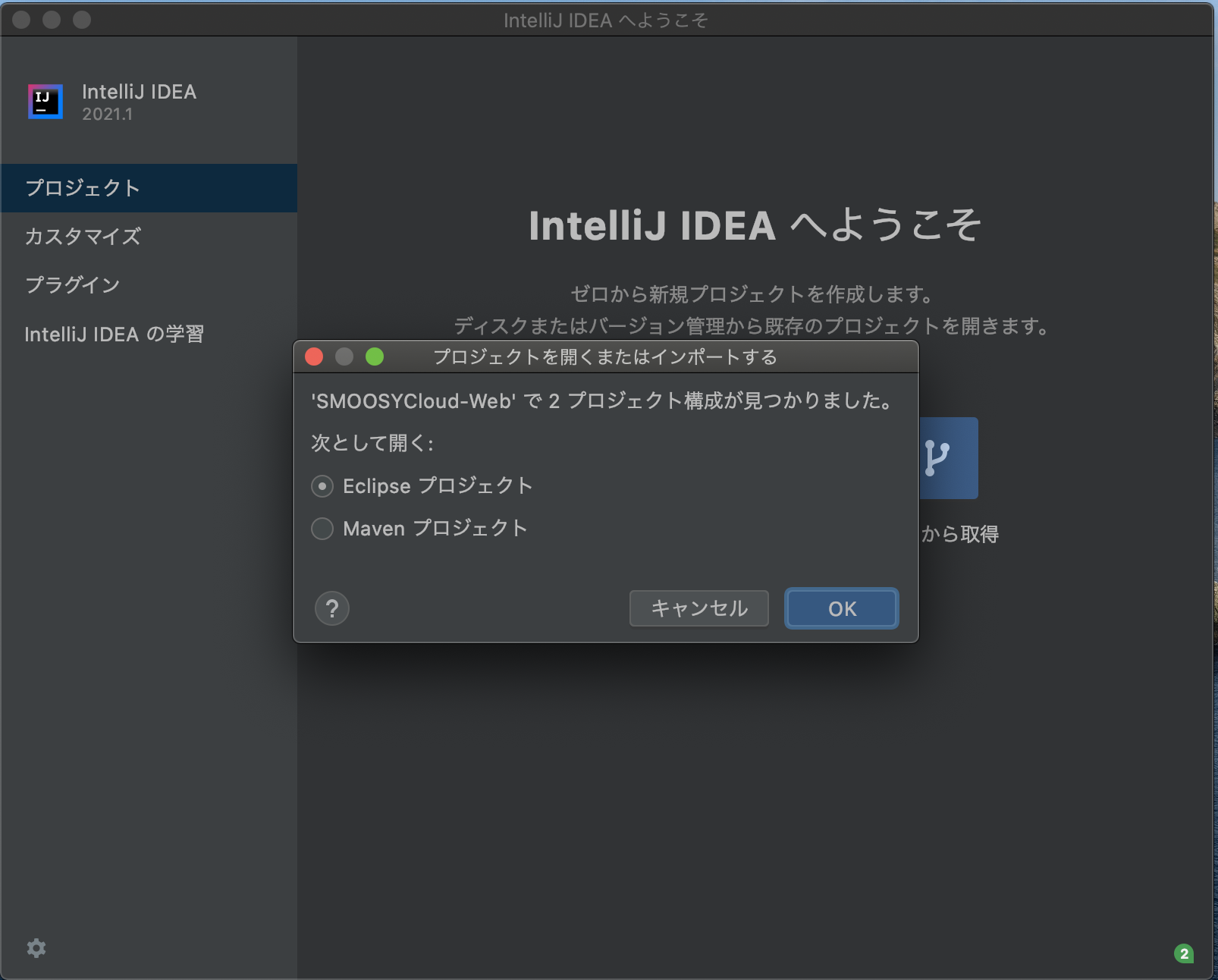
プロジェクトとモジュール
IDEAにはプロジェクトとモジュールという概念があります。Eclipseでは同じワークスペースに複数のプロジェクトを作成できますが、IDEAではどのようになるのでしょうか?
実はIDEAの中でワークスペースという概念はありません。プロジェクトは一番上の構造ユニットで、一つのプロジェクトには複数のモジュールがあります。簡単にいうと、IDEAのプロジェクトに相当するのはEclipseのワークスペースです。IDEAのモジュールに相当するのはEclipseのプロジェクトです。
外観
初心者でも操作しやすいように、ツールバーを表示します。設定するとウインドウにツールバーが表示され、一部の操作ができます。
「表示」→「外観」→「ツールバー」を選択します。
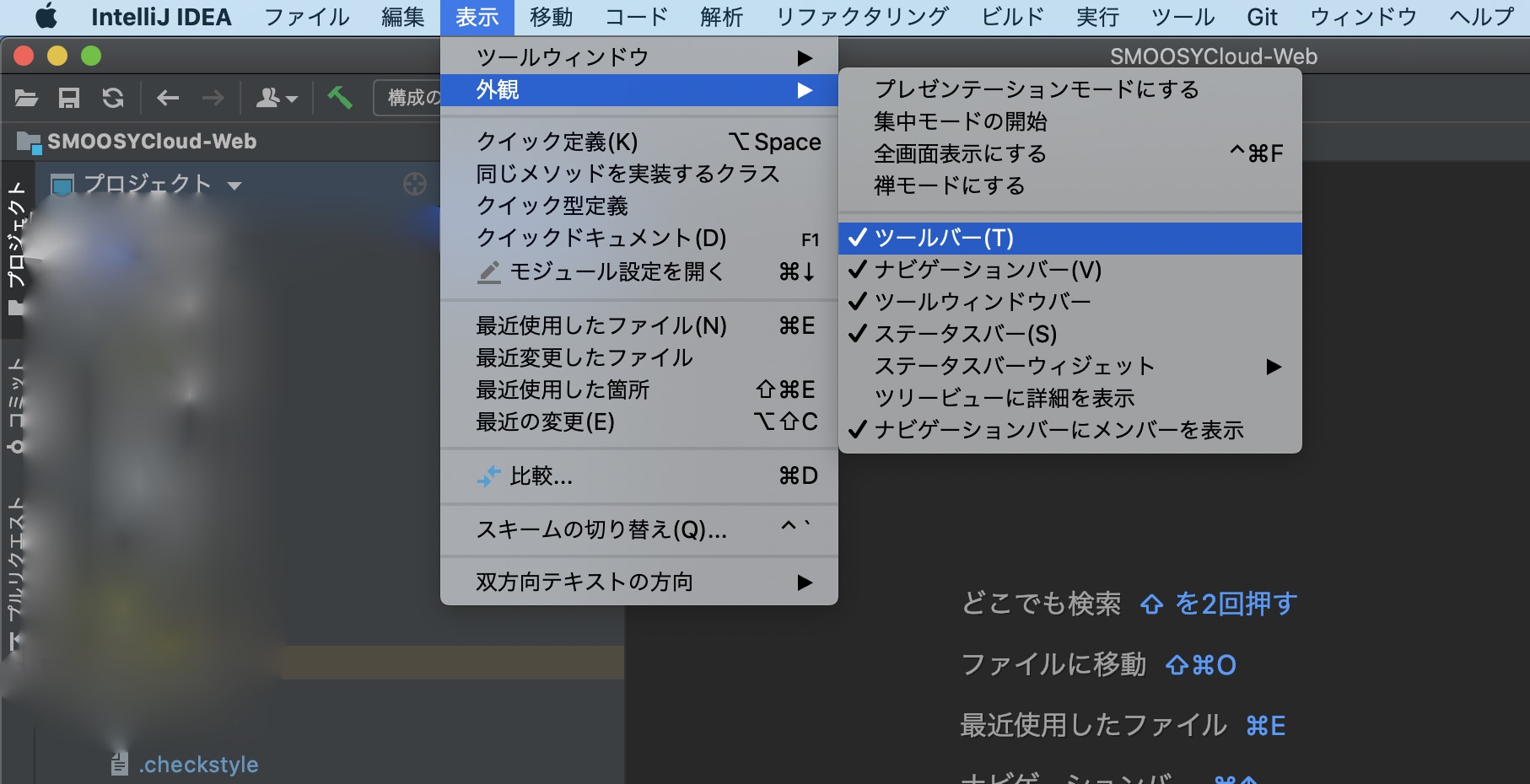
コード補完の設定
IDEAの補完機能では、デフォルトで大文字と小文字を区別します。
大文字と小文字を区別する場合は、例えばJavaコードファイルに「stringBuffer」(sは小文字)と入力しても補完機能は表示されませんが、「StringBuffer」と入力すれば補完機能が表示されます。
大文字と小文字を区別しない場合は、「環境設定」の「エディター」→「一般」→「コード補完」で「大/小文字を区別する」のチェックを外してください。
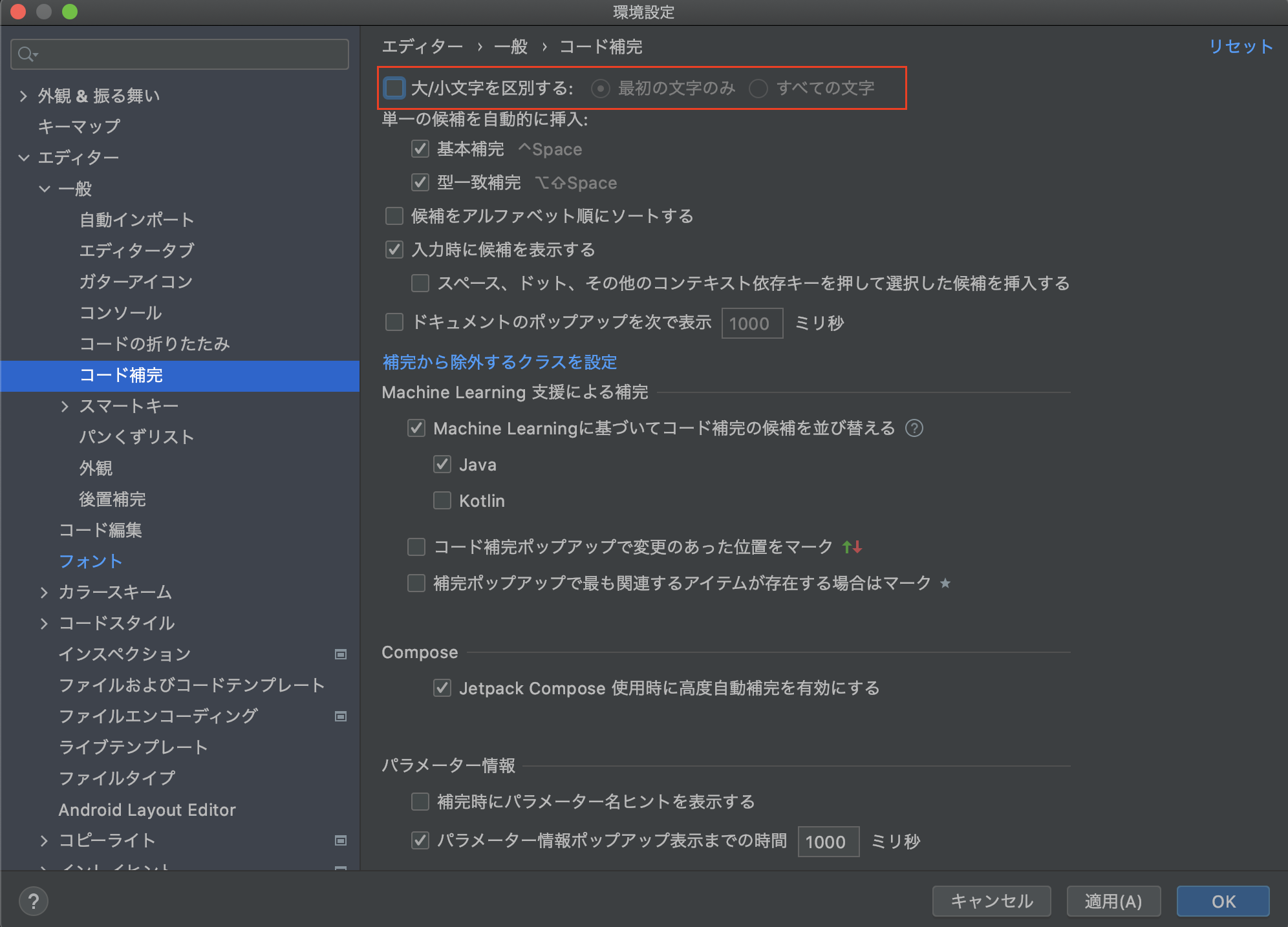
コードスタイルの設定
インポートするクラス数を設定しないままコーディングをすると、インポートしたクラスがすべて表示され、コードが読みづらくなってしまいます。
「環境設定」の「エディター」→「コードスタイル」→「Java」で「✳︎でインポートするクラス数」を変更し、指定のクラスの数を超えたら「✳︎」でインポートするように設定します。
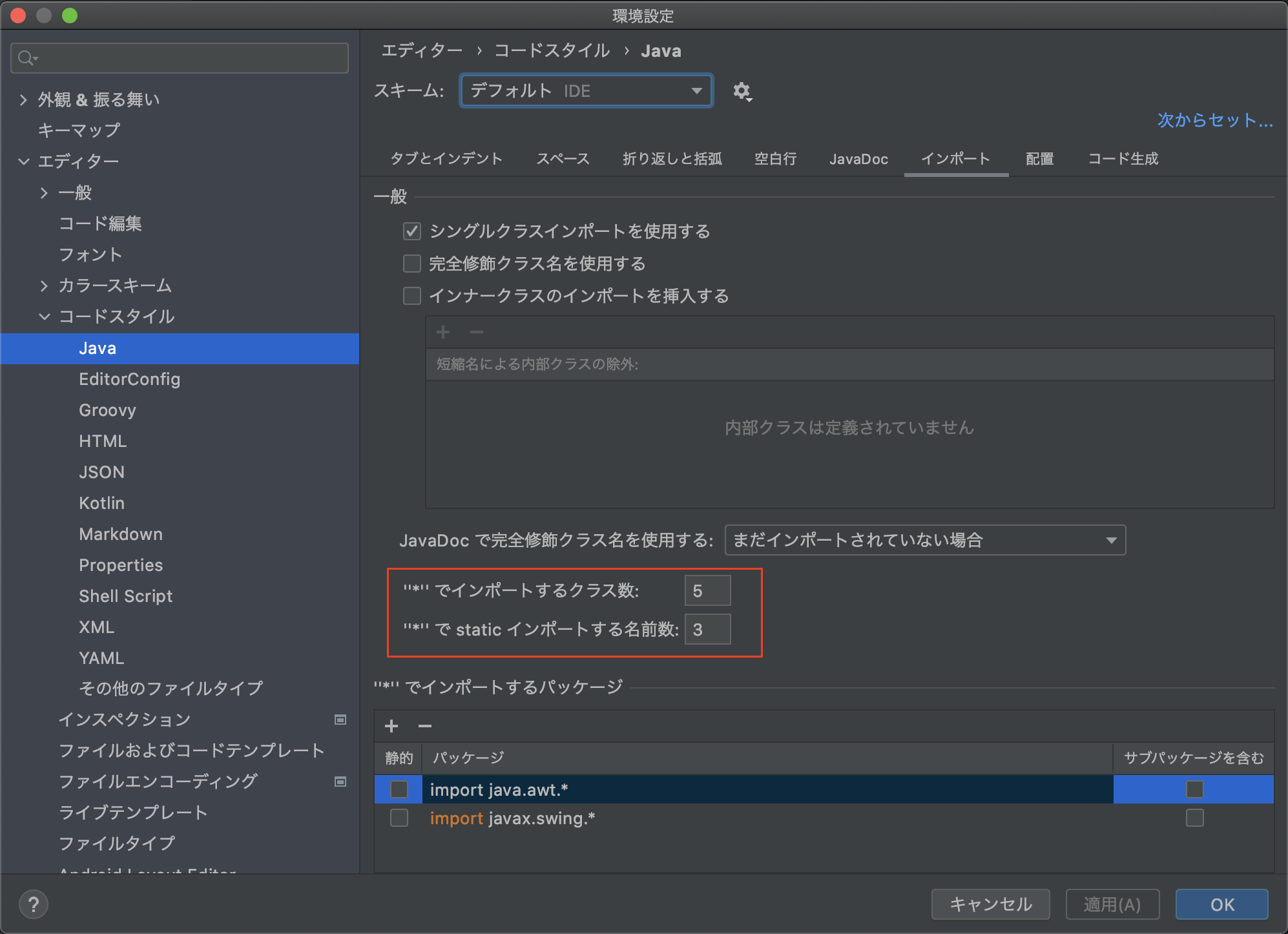
コンパイル
Eclipseはデフォルトで自動コンパイル設定がオンになっていますが、IDEAでは自動コンパイル設定がオフになっています。
忘れないように、「自動的にプロジェクトをビルドする」にチェックを入れましょう。
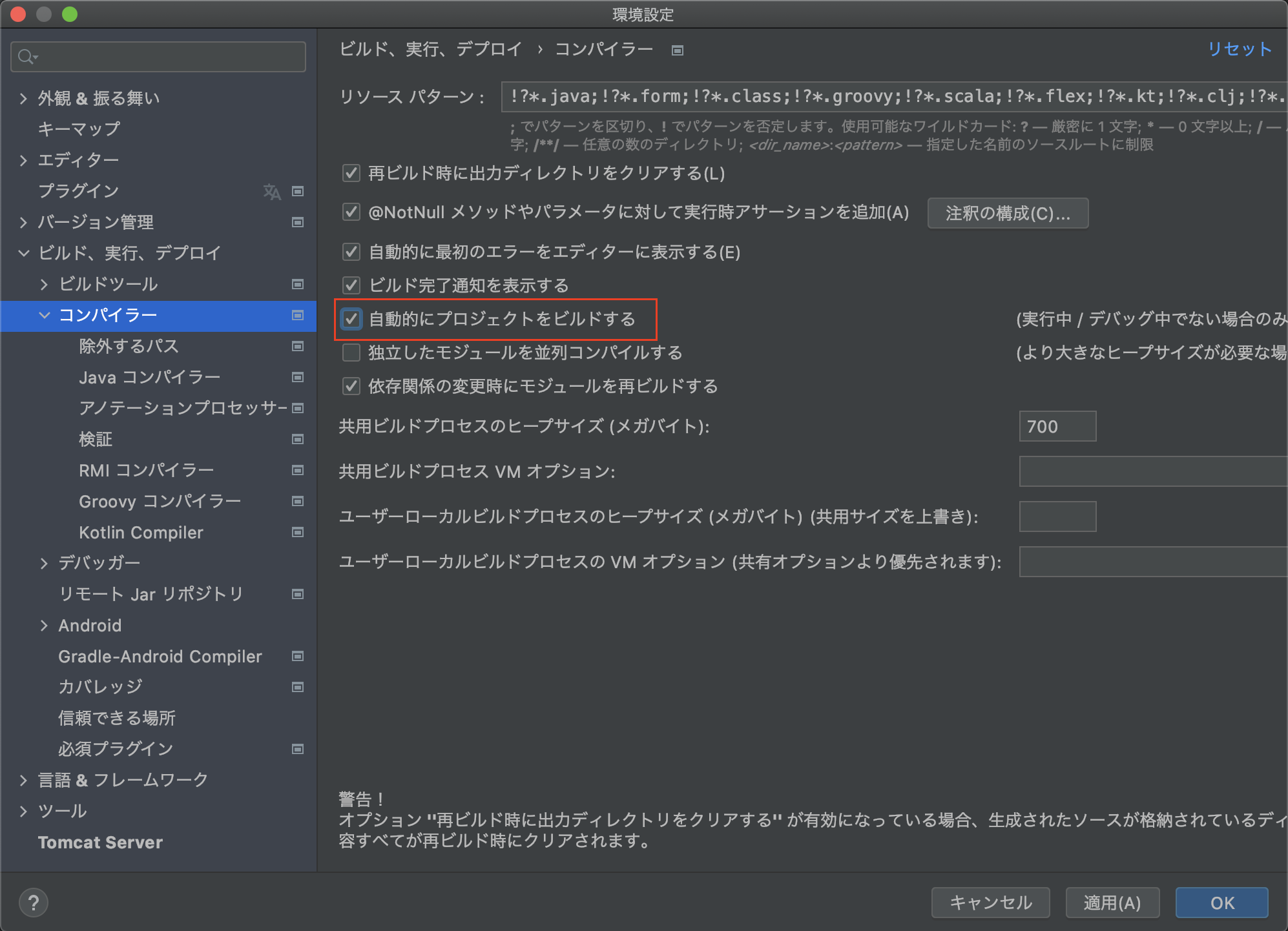
ショートカットキー
IDEAのショートカットは、Eclipseのショートカットとはまったく異なります。
新しいショートカットを1から学ぶのは面倒くさいと感じるかもしれませんが、IDEAではそんなEclipseユーザーのために、Eclipseのショートカットを模倣したEclipseキーマップを提供しています。
これで、IDEAでもEclipseのショートカットを利用できます。

Web開発のプラグイン
Community版ではSpring、SpringMVCなどのフレームワークはサポートされておらず、Tomcatプロジェクトの配置もサポートされていません。でも、これらの問題はプラグインで解決できます。
Spring Assistant
「IntelliJ IDEA」→「Preferences」→「プラグイン」で「Spring Assistant」を検索して、プラグインをインストールしてください。
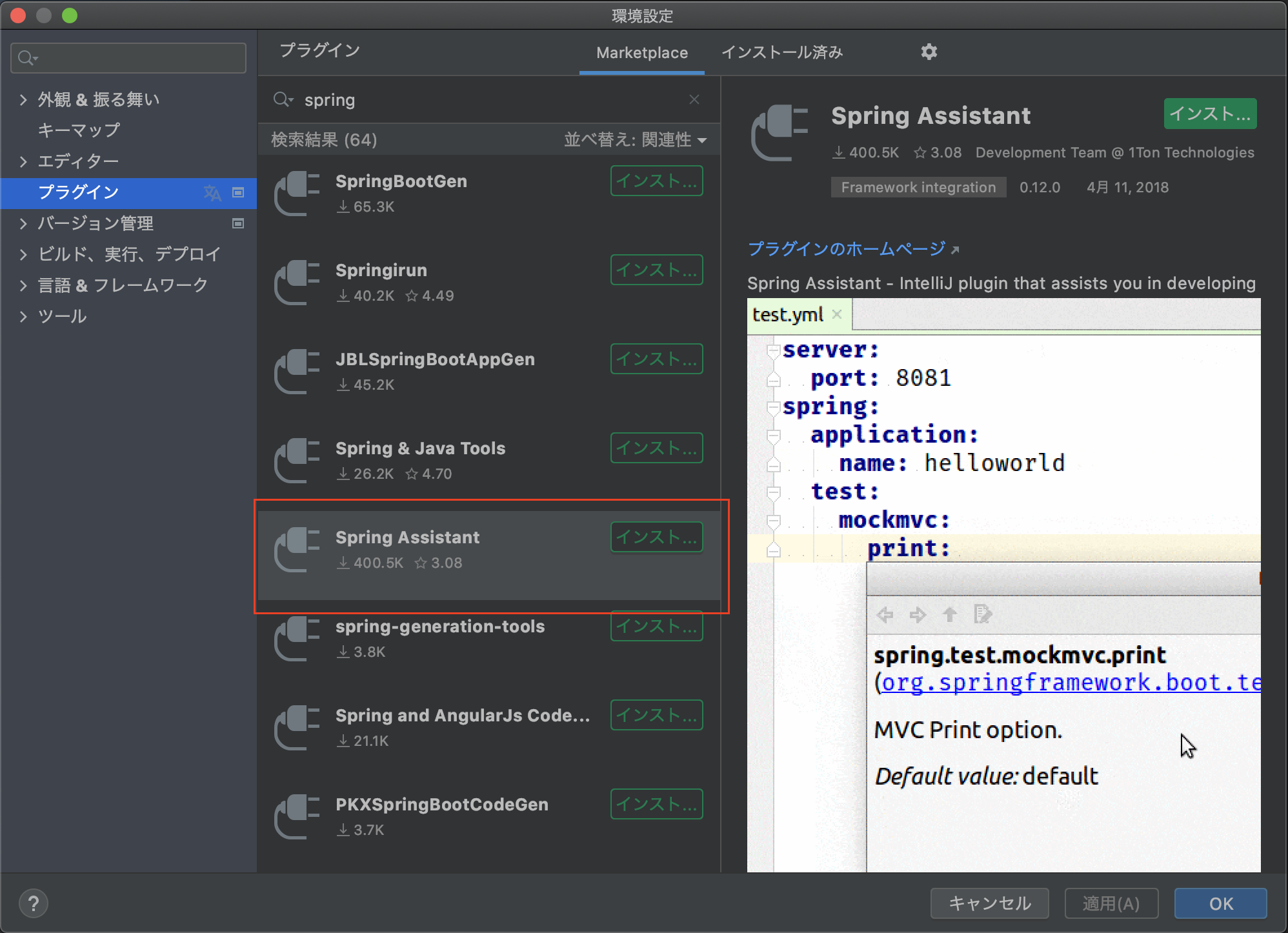
インストールを反映するために再起動し、プロジェクトを新規作成すると、Spring Assistantを選択できるようになります。ここでお気づきの方もいるかと思いますが、Spring AssistantはSpring Initializrと非常に似ています。使い方もほぼ同じです。Spring Initializrの使い方についてはここでは割愛します。
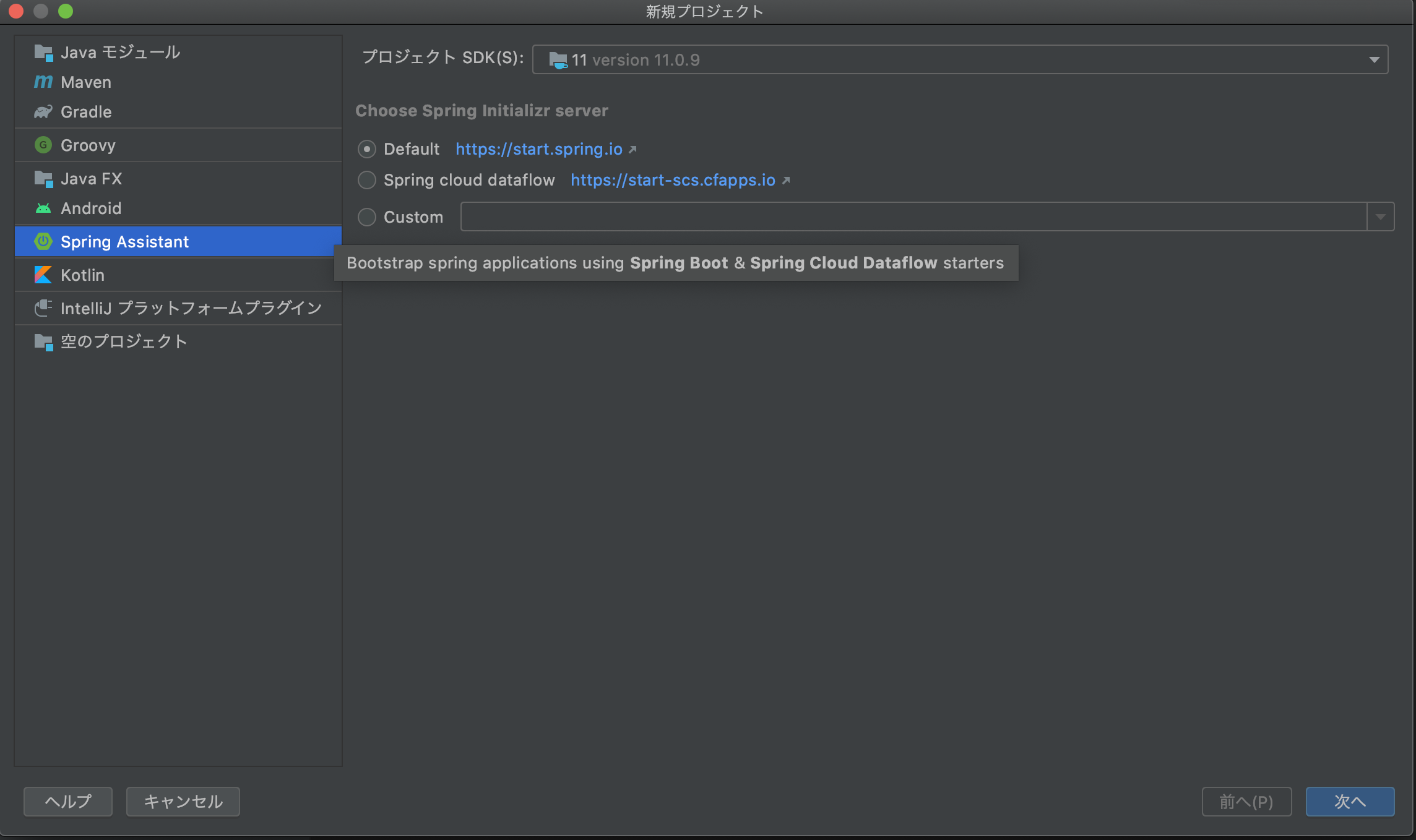
Tomcat
IDEAのCommunity版ではTomcatプロジェクトの展開はサポートされていません。もし使用したい場合はプラグインをインストールしましょう。
「IntelliJ IDEA」→「Preferences」 →「プラグイン」で「Smart Tomcat」を検索して、プラグインをインストールしてください。
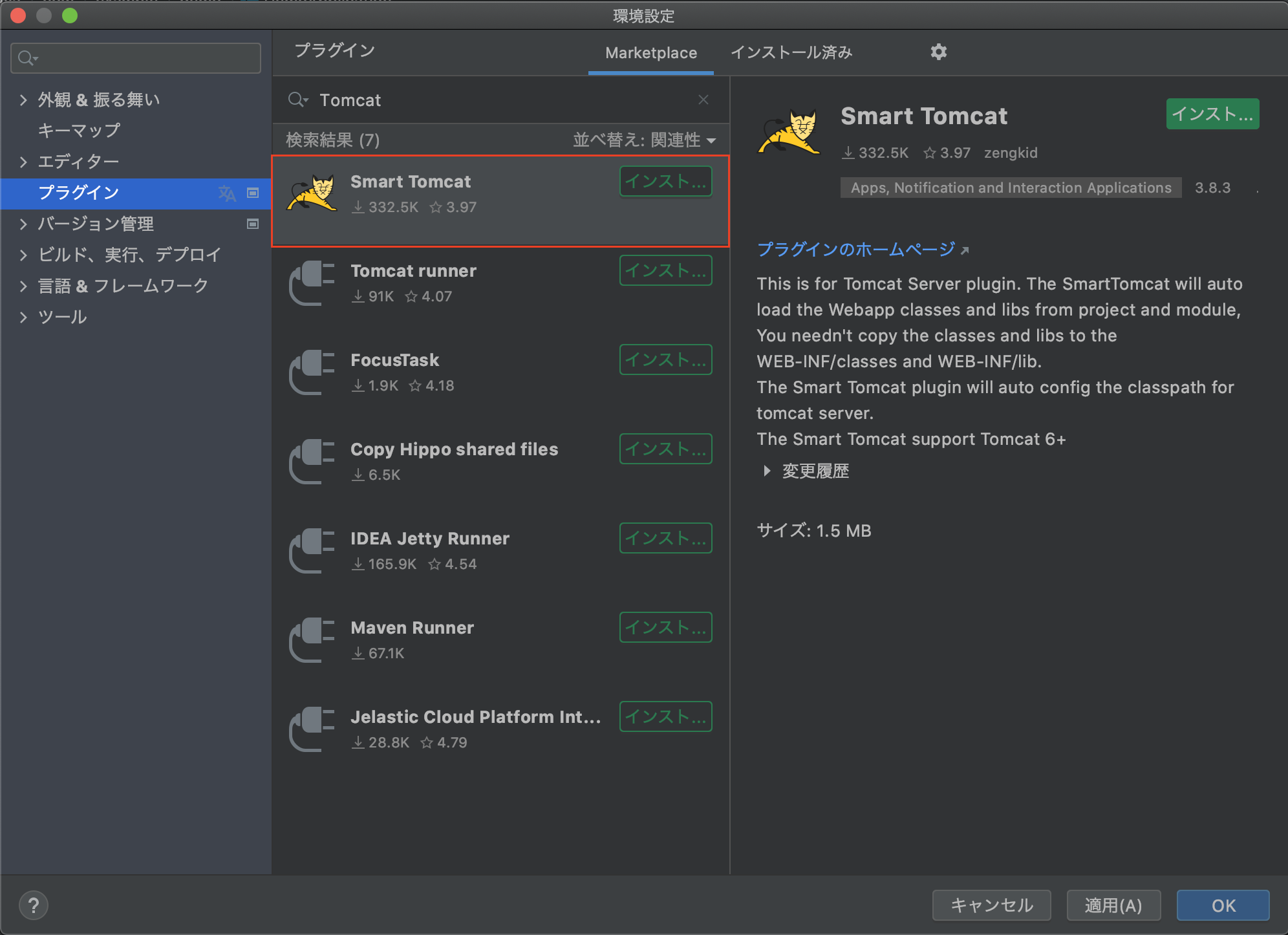
インストールを反映するために再起動し、「実行」→「実行構成の編集」を押してSmart Tomcatを追加します。操作手順はTomcatと同じです。
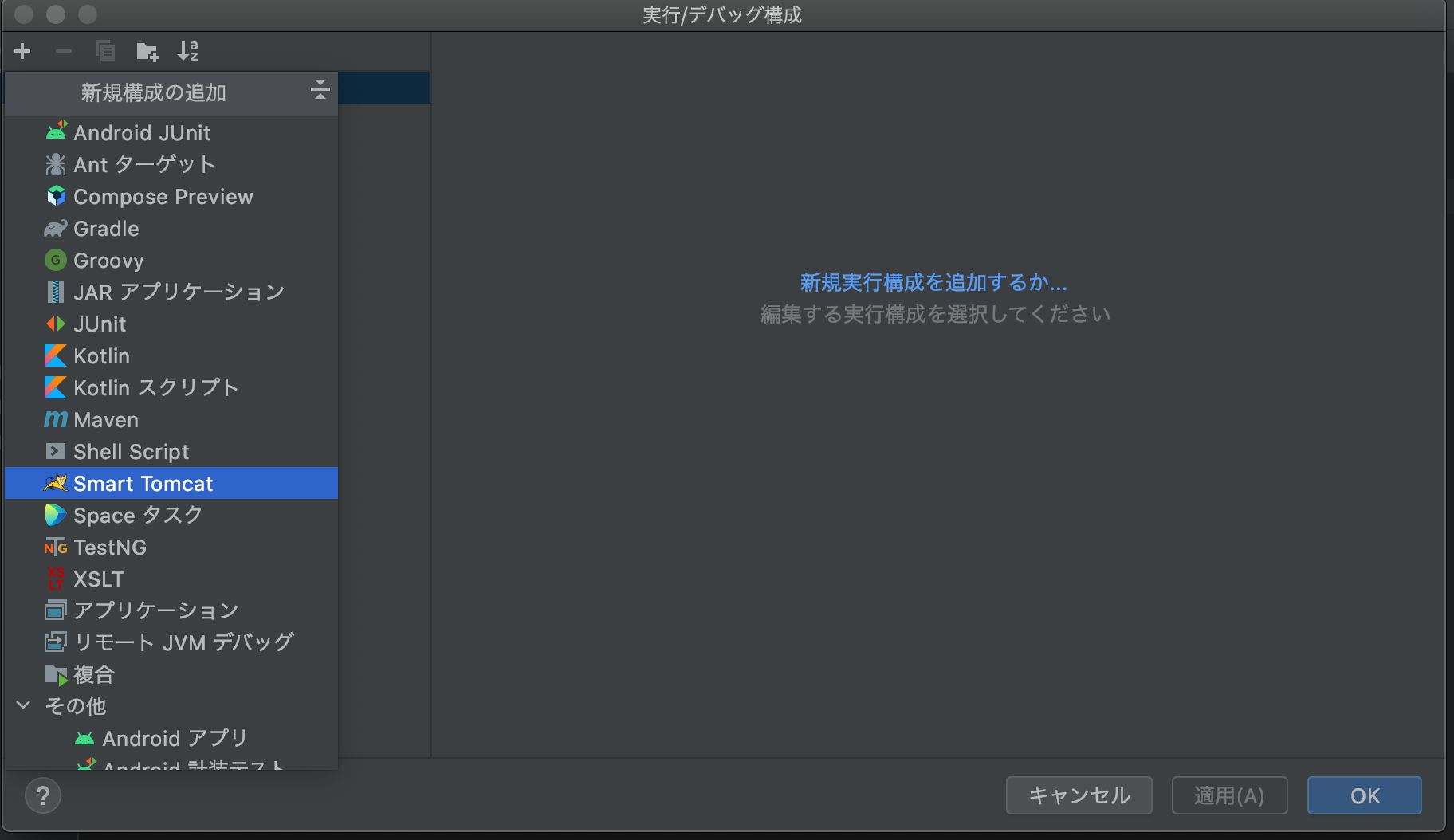
まとめ
以上で設定が完了したら、Community版で開発ができると思います。もっと豊富な機能を使いたい場合は、Ultimate版を使ってみてください。
多くの人がEclipseからIDEAに移行して、IDEAの便利さを実感しています。UIインターフェースでの視覚的なインパクトのみならず、IDEAの方がより実用的な機能が多く、ネットワークリソースが充実しています。何より、コーディングの効率があがるので、IDEAの方がEclipseより優れていると感じます。EclipseからIDEAに移行したばかりなので、使いこなすためには時間と労力が必要ですが、移行する価値は絶対にあると思います。このツールに慣れたら、コーディングする時にスムーズに開発ができる快適さを実感できると思います。